ホームページやブログをワードプレスで作成しようと考えている人は少なくはないと思います。ただ実際ワードプレスの導入方法ってどうすればいいかわからない…なんてことはないでしょうか。
そんなお悩みを動画解説付きで初心者でも導入できる方法について徹底解説します。
今回ワードプレスを公開するにあたり利用するレンタルサーバーは、カラフルボックスを利用します。

- 30日間の無料期間ありで、30日以内なら解約できるため
- サーバー契約時に、独自ドメイン契約も簡単に進めれるため
- WordPress快速セットアップ機能搭載で、ワードプレスをあっという間に導入できるため
- いろいろあるレンタルサーバーの中でも、圧倒的に費用が安い
ワードプレス初心者の方に、カラフルボックスを特に進めるメリットとしては、30日間の無料期間があることです。
実際にレンタルサーバーを契約して、導入方法がわからない。無駄にお金を払ってしまった。なんてことを避けることができます。ワードプレスをどのように導入するかなどの確認するために利用することに使って頂いても構いません。
ただ、当記事ではそんな不安も解消し、ワードプレスでブログやホームページを自分の力で作成できるように全手順を動画付きで解説しますので、参考にして頂ければと思います。
※独自ドメインは、無料期間がないため別途費用がかかりますことご理解下さい。
カラフルボックスでワードプレス公開全手順【動画解説】
上記動画を確認しながら、後述する「カラフルボックスでワードプレス公開全手順【図解説】」を進めていくことをお勧めします。
まずは、今回利用するレンタルサーバーの「カラフルボックス」のホームページにお進み下さい。
カラフルボックスでワードプレスの公開全手順【図解説】
ワードプレス公開までに準備するもの
前述もしましたが、ワードプレスを公開するために、必要なものは下記のとおりです。
- レンタルサーバー(カラフルボックス)
- ドメイン(カラフルボックス)
- ワードプレステーマ(購入したテーマ)
カラフルボックスお申込み(30日間お試し)

「お申込み(30日間お試し)」を選択する。
カラフルボックスリージョン選択
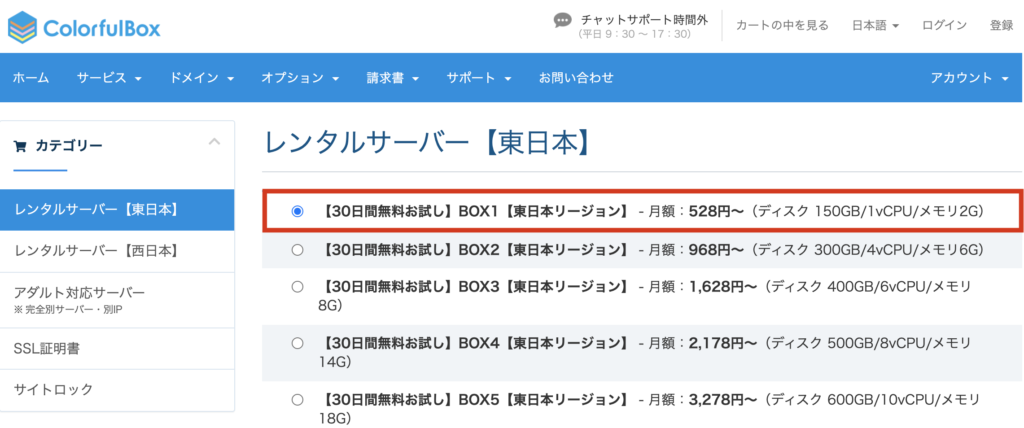
「【30日間無料お試し】BOX1【東日本リージョン】」を選択し、「次へ」を選択する。
カラフルボックスドメイン選択
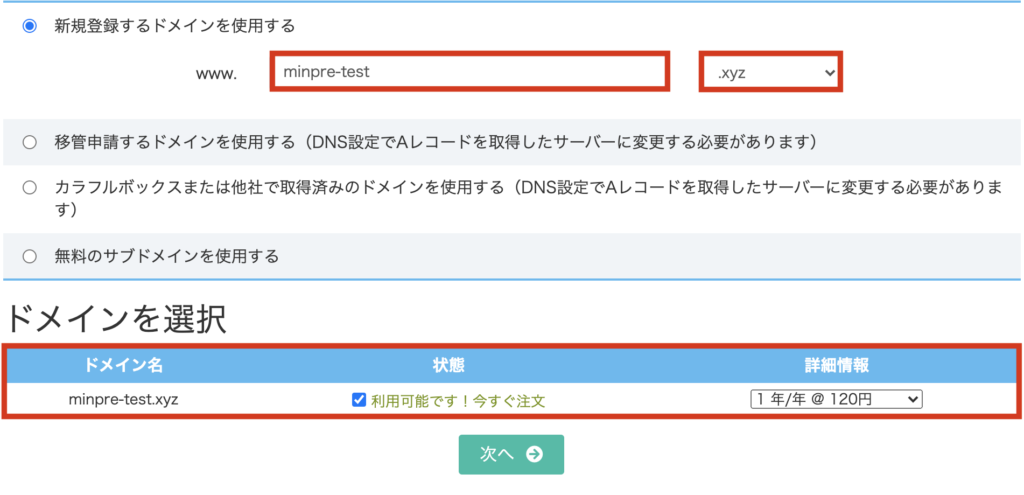
「新規登録するドメインを使用する」を選択し、ドメイン名を入力し、「次へ」を選択すると、利用可能なドメインかが表示されるため、利用可能と表示されると、再度「次へ」を選択する。
カラフルボックスWordPress快速セットアップ設定
ドメイン/サーバー

- ドメイン名・レンタルサーバーの内容が間違っていないか確認
- 金額が間違っていないか確認
- 請求サイクルが0円になっているか確認(30日間無料期間のため今回のみと表示されている)
オプション設定

| 項目 | 選択・入力 |
|---|---|
| WordPress快速セットアップ | WordPress自動インストールを選択 |
| WordPress快速セットアップ > サイトのタイトル | サイトのタイトルを入力 ※ブログ名を入力します。後からでも変更可能。 |
| WordPress快速セットアップ > ユーザー名 | ユーザー名を入力 ※ワードプレスログイン時に利用するユーザー名。 |
| WordPress快速セットアップ > パスワード | アカウントパスワードを入力 ※ワードプレスログイン時に利用するパスワード。 |
各項目を選択・入力し、「次へ」を選択する。
ドメインWhois情報設定
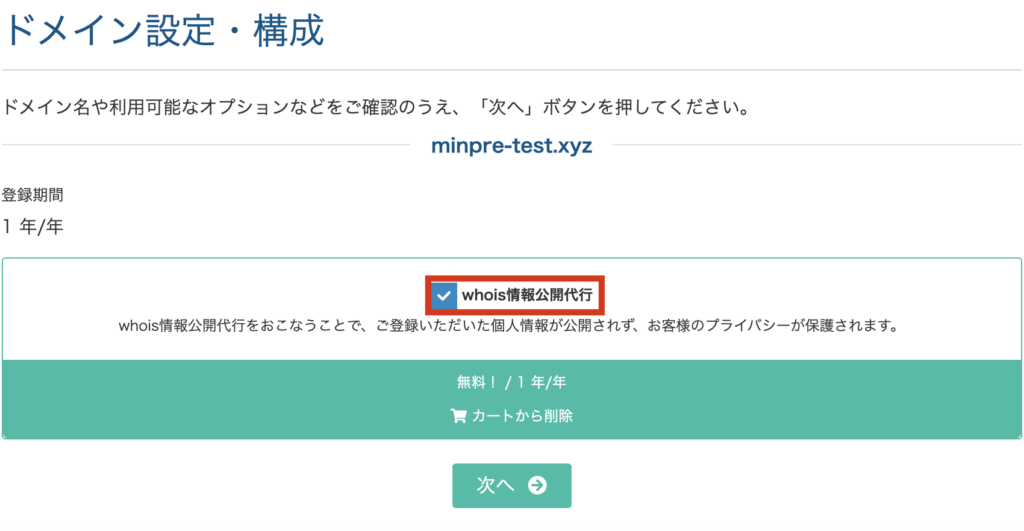
Whois情報公開代行にチェックをし、「次へ」を選択する。
カラフルボックスカート内確認
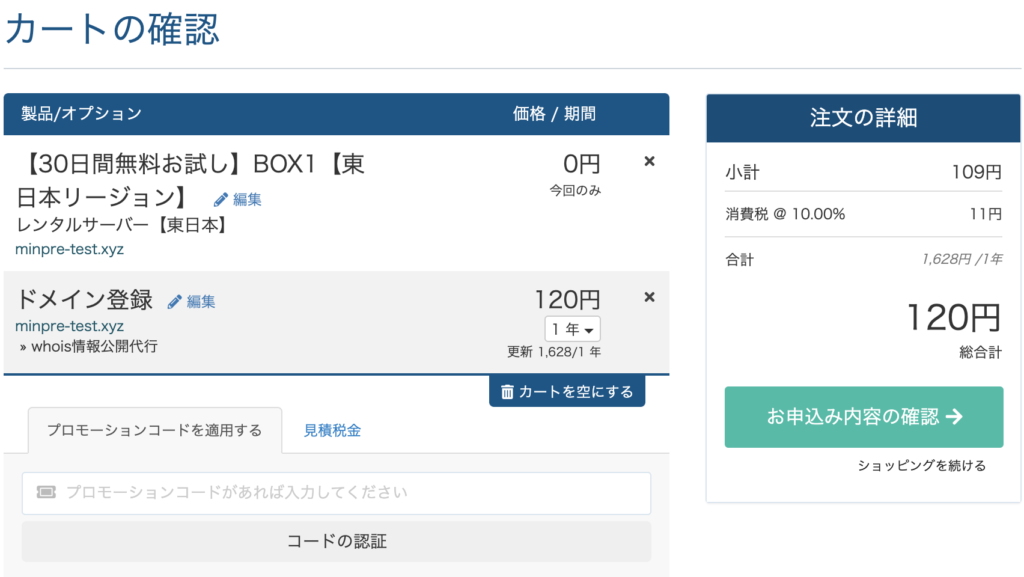
内容が確認ができたら、「お申し込み内容の確認」を選択する。
カラフルボックスに基本情報を登録する
ユーザー情報
- 姓・名
- メールアドレス
- 電話番号
- 性別
- 生年月日
住所
- 契約タイプ
- 国
- 郵便番号
- 都道府県・市区町村・番地
パスワード設定
カラフルボックスアカウントのパスワードになります。ワードプレスの管理画面に入るためのパスワードとはまた別になります。
支払い詳細
クレジットカード又は銀行振込を選択し、選択内容に応じて入力する。
必須項目箇所入力及び、SMS認証が完了後、「規約に同意」のチェックボックスを選択し、「注文を確定」を選択し、注文処理が完了すると、ワードプレスが利用可能になります。
これからは、インストールされたワードプレスに購入したテーマをアップロードする方法について解説します。
ワードプレステーマをアップロードする全手順【図解説】
ワードプレス管理画面にログイン
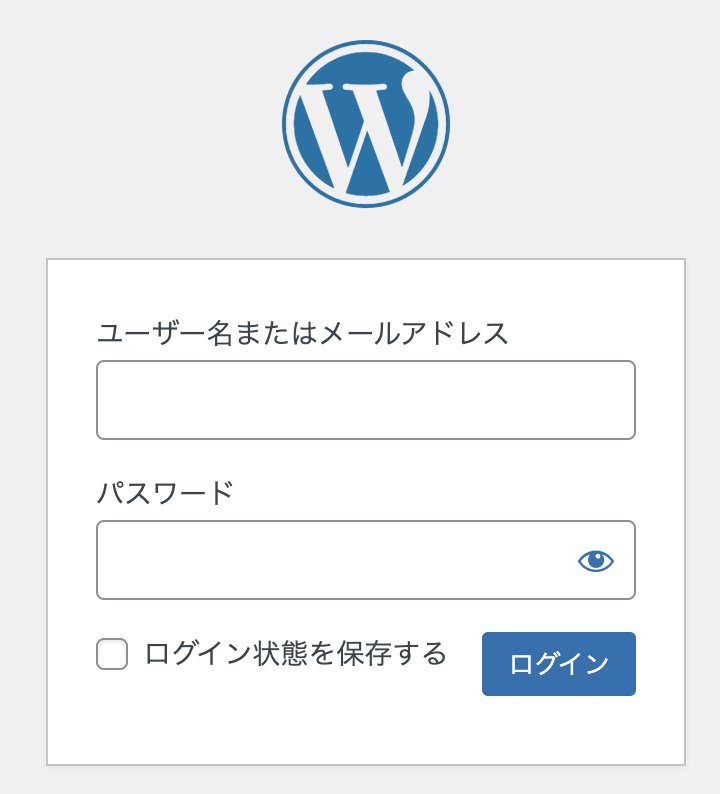
管理画面の日本語設定
念のため、初期設定として日本語化をしておきましょう。元々日本語設定になっていれば、スキップして頂いて構いません。
ワードプレスに購入したテーマをアップロード
ワードプレスにテーマをアップロードをすると、「ブログ」や「ホームページ」が完成します。
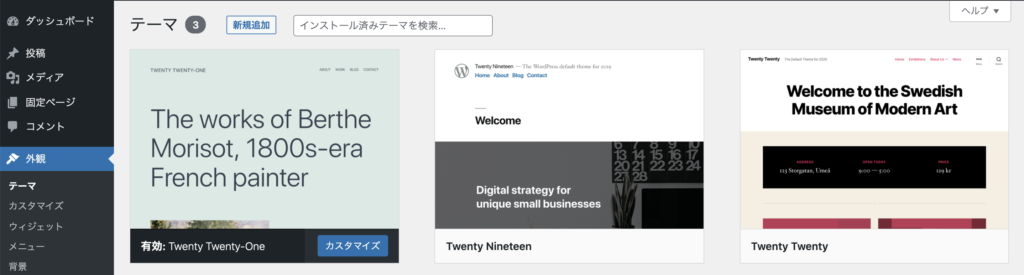
ワードプレスをインストールしたタイミングで、初期テーマとして上記3つが導入されています。この管理画面では、「Twenty Twenty-One」というテーマが利用されています。これを購入したテーマに切り替える作業をします。
今回は、TCDテーマの「GENSEN」というテーマをアップロードしてみます。アップロード後の表示は、下画像になります。
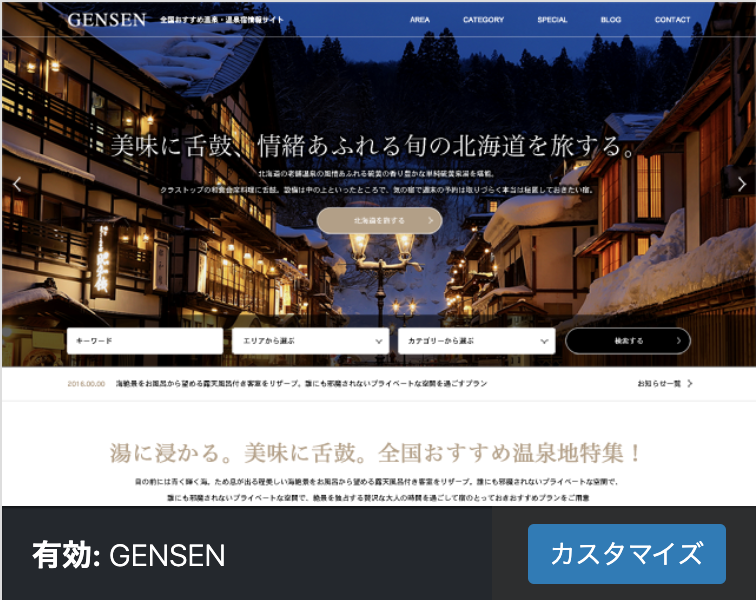
アップロードしたテーマを表示する
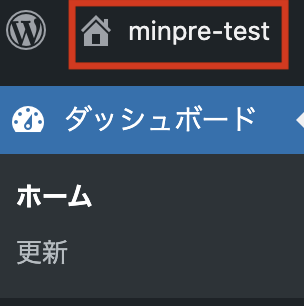
管理画面の左上にあるホームボタンを選択すると、作成したホームページに遷移することができます。
カラフルボックスでワードプレスの公開方法まとめ
いかがだったでしょうか?意外と簡単に公開までできたんじゃないでしょうか。
「ブログ」や「ホームページ」を、ワードプレスで作りたいが、作り方がわからないとお困りの方の手助けになればと思いますので、ご参考にして頂ければ幸いです。
カラフルボックスは、他のレンタルサーバーと比べて費用も安く、また30日間の無料期間もあるため、ワードプレス初心者にとっては、非常におすすめなレンタルサーバーになります。
以上で、カラフルボックスでワードプレスの公開方法解説は終わりです。



