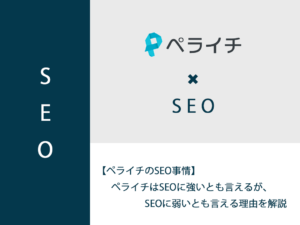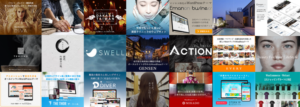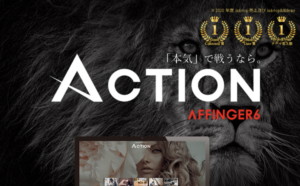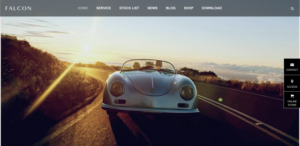ワードプレスでホームページやブログを運営する場合、独自ドメインを取得し、レンタルサーバーを契約する必要があります。
今回ご紹介するのは、「ムームドメイン」で独自ドメインを取得し、「カラフルボックス」で取得した独自ドメインを紐づけて、ワードプレスをインストールする手順について紹介します。
「ムームドメイン」と「カラフルボックス」の契約を終えている前提でご紹介します。
※契約がまだお済みでない方は、契約をして下さい。
ムームドメインとエックスサーバーでワードプレスを設定する方法
ムームドメインのDNSサーバーの設定
ムームドメインにログインし、「ネームサーバー設定変更」を選択する。
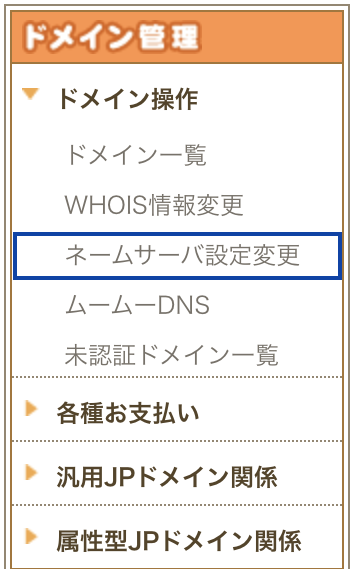
取得しているドメイン名の右にある「ネームサーバー設定変更」ボタンを選択する。
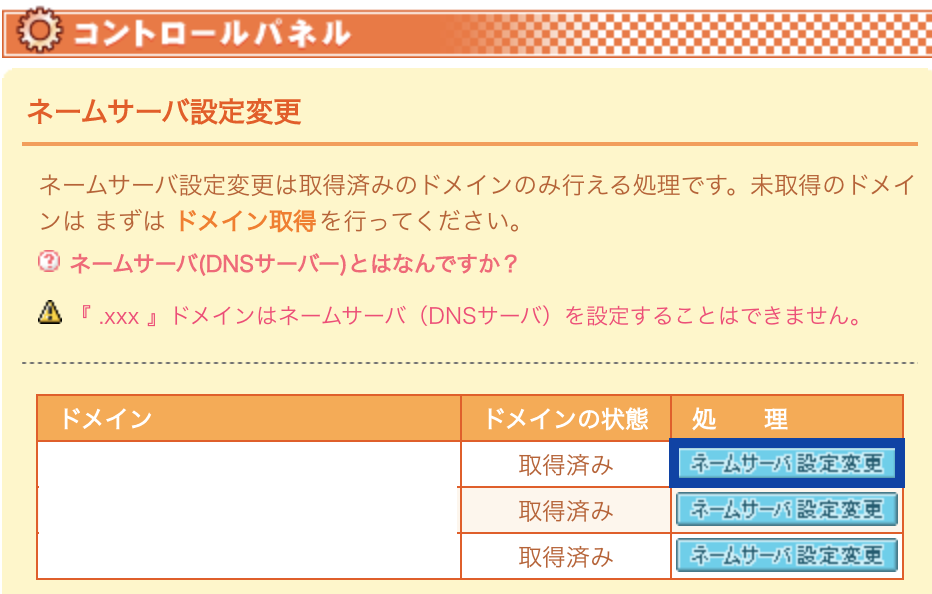
取得した独自ドメインで使用するを選択し、「ネームサーバー」を設定する。
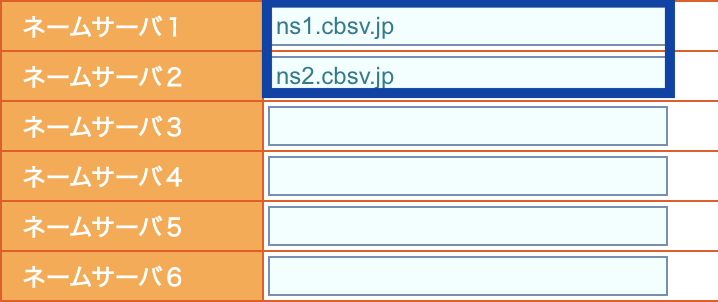
- ns1.cbsv.jp
- ns2.cbsv.jp
ムームドメインで取得したドメインをカラフルボックスに追加
カラフルボックスでDNSゾーンを作成する
カラフルボックスにログインし、管理画面のドメインタブから「DNSの管理」を選択する。

「新しいゾーンを追加」を選択し、DNSゾーンを作成する。
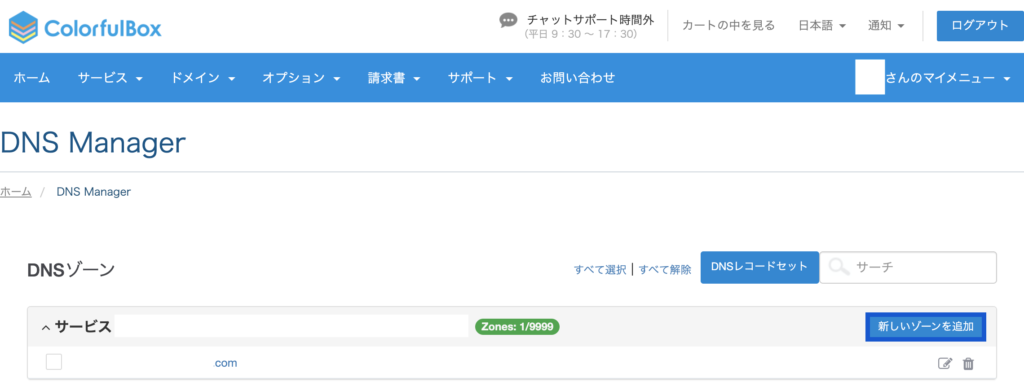
- ゾーン名:ムームドメインで取得した独自ドメイン名を入力(例:colorful.com)
- レコードセットを選択:カラフルボックスで契約したサーバー名を選択
入力が完了したら、「ゾーンを追加」を選択する。

登録が完了すると、ゾーン名(ドメイン名)が追加されます。

cPanelでムームドメインで取得したドメインを追加する
cPanelにログインし、「ドメイン→アドオンドメイン」を選択する。
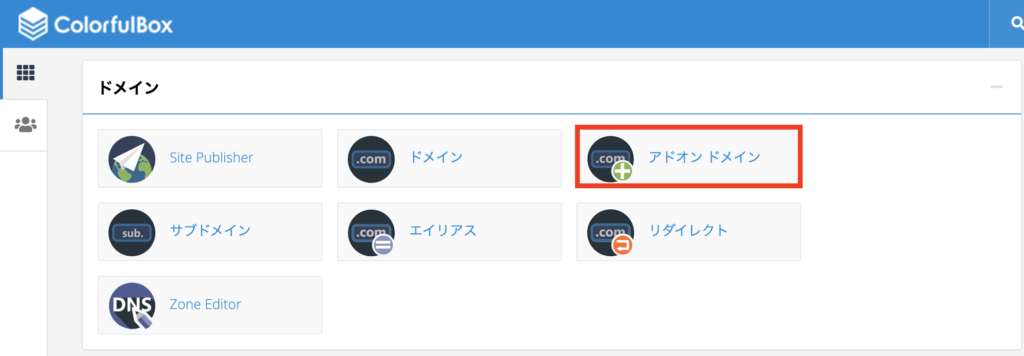
各項目を入力し、「ドメインの追加」を選択する。
- 新しいドメイン名:ムームドメインで取得した独自ドメイン名
- サブドメイン:ドメイン名を入力すると自動で表示されます。触らなくて大丈夫です。
- ドキュメントルート:ドメイン名を入力すると自動で表示されます。触らなくて大丈夫です。
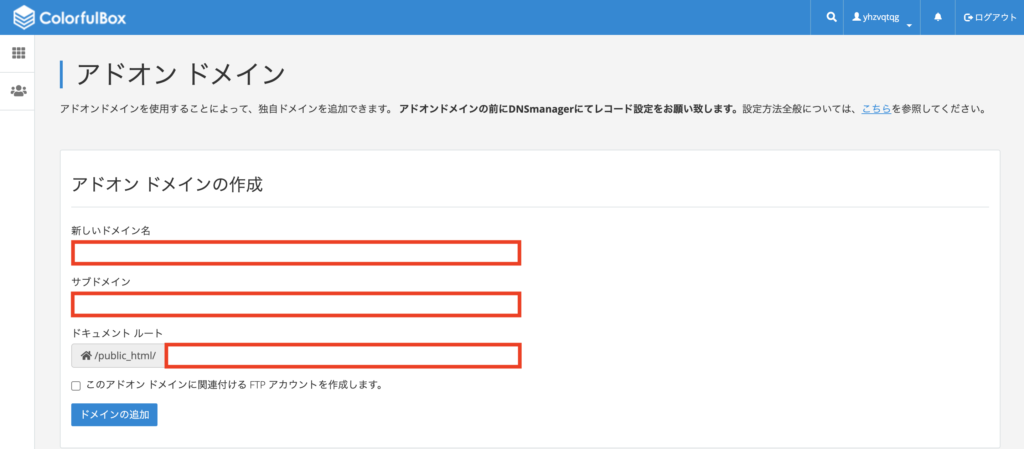
ドメインの追加が完了すると、下の画像のような表示が出ます。
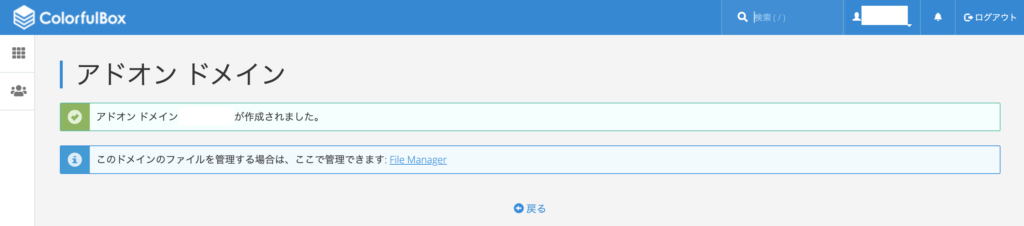
カラフルボックスでワードプレスをインストール
cPanelの「ワードプレス」を選択する。
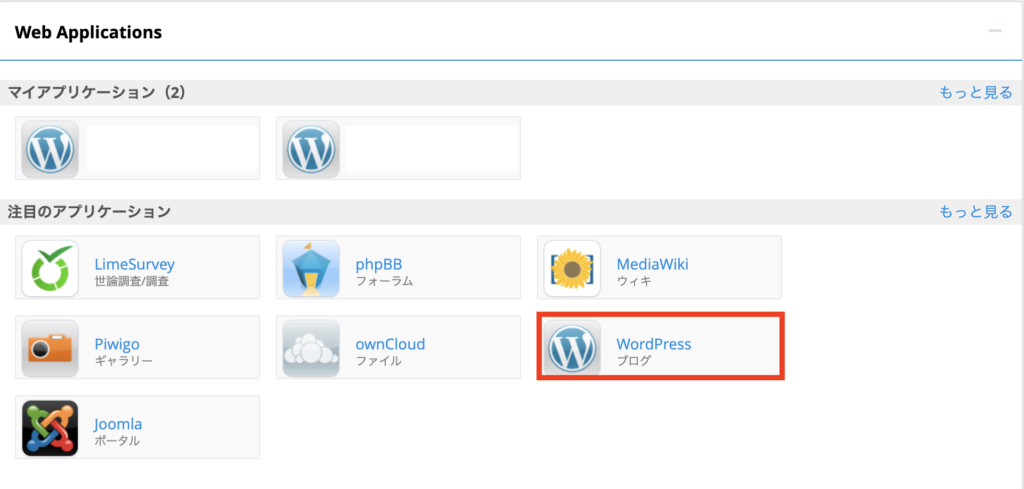
ワードプレスであることを確認し、「+このアプリケーションをインストール」を選択する。

※ロケーション
- ドメイン:ムームドメインで取得した独自ドメインを選択する(https://〇〇〇〇)
- ディレクトリ:空白
※バージョン
- バージョン:表示されているバージョンを選択する。
- 言語:Japanese
- 以下項目デフォルトのまま
※設定
- 管理者ユーザー名:任意ユーザー名
- 管理者パスワード:任意パスワード
- 管理者の電子メール:任意メールアドレス
- ウェブサイトのタイトル:サイトのタイトル
- ウェブサイトのタグライン:サイトの簡易な説明
- 以下項目デフォルトのまま
「管理者ユーザー名」は、設定後変更する事ができません
「管理者ユーザー名」と「管理者パスワード」は、他人に推測されにくいものにしておく事をおすすめします。
※高度な
- デフォルトのまま
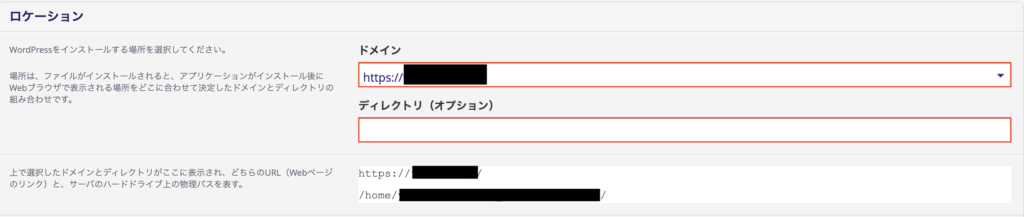
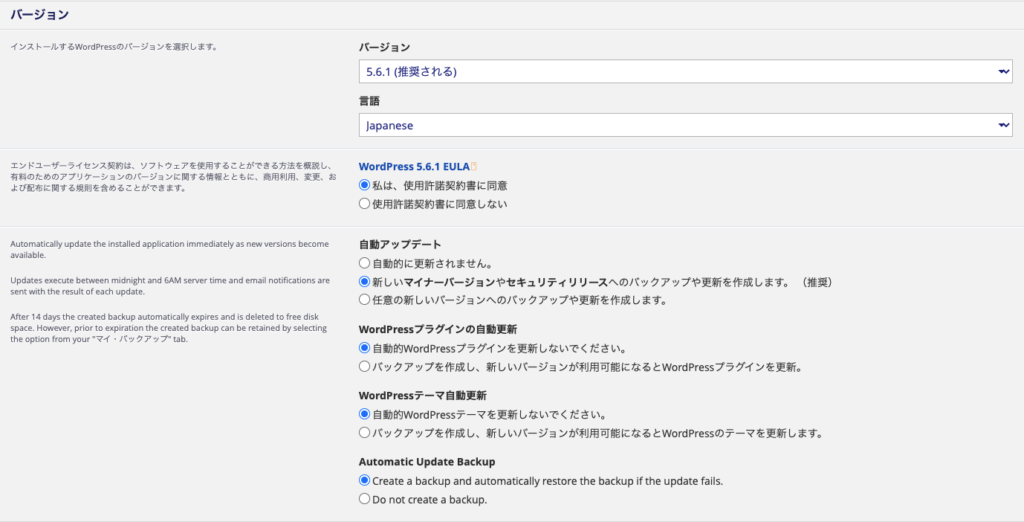
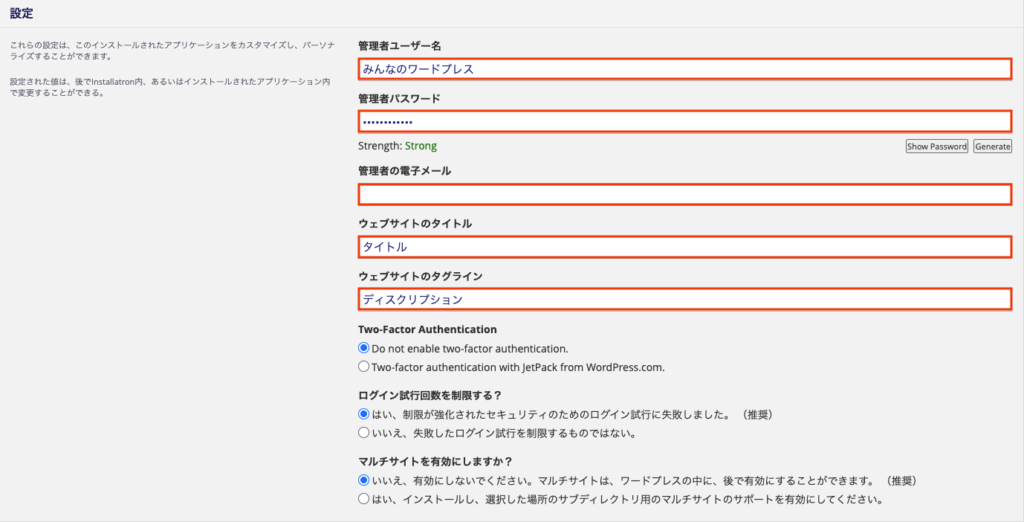

各項目を入力し、「インストール」を選択すると、カラフルボックスにワードプレスのインストールが完了します。

https://「ムームドメインで取得した独自ドメイン名」で検索すると、下画像のようなページが表示されればOKです。
https://「ムームドメインで取得した独自ドメイン名」/wp-adminで検索すると、ワードプレスの管理画面に入る事ができます。
→Wordpressのテーマは、管理画面からアップロードする流れになります。
【まとめ】ムームドメインとカラフルボックスでワードプレスの設定
いかがだったでしょうか?
ワードプレスを導入するためには、「独自ドメイン」と「レンタルサーバー」を契約し、レンタルサーバーにワードプレスをインストールする流れになります。
ムームドメインとカラフルボックスでの設定方法は、覚えてしまえば簡単ですが、初心者の方や、どのように設定するんだっけ?となる方のためにも参考になればと思います。
(adsbygoogle = window.adsbygoogle || []).push({});